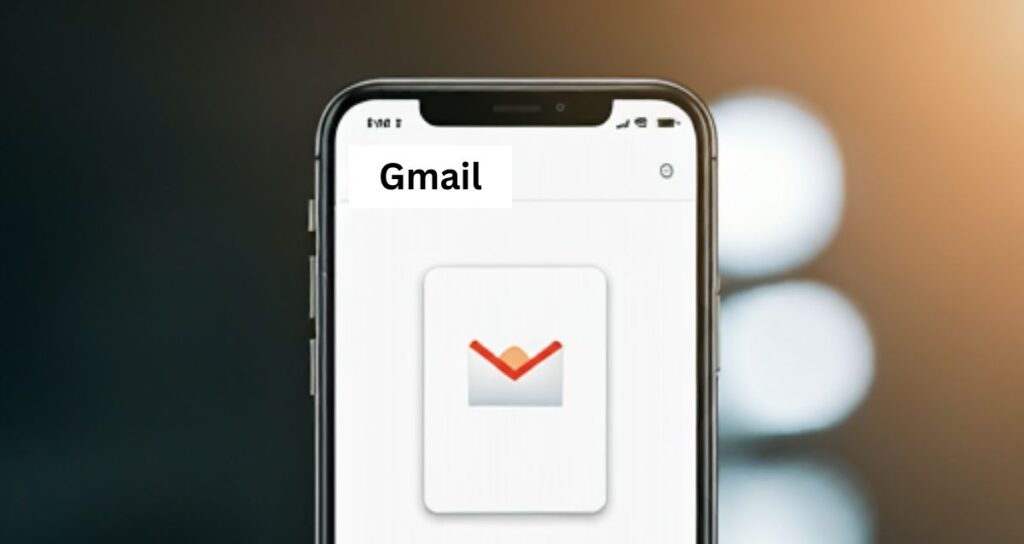“How to Add Emails to Safe Sender List Gmail” is your concern if you want to make sure important emails land in your inbox rather than the spam folder. Whether it’s a crucial business email, a newsletter, or a personal message, adding the sender to your Gmail safe sender list can save you from missing out. In this guide, we’ll walk you through how to add someone to the safe sender list Gmail—whether you’re using a desktop or the Gmail app.
Why Should You Add Emails to the Safe Sender List in Gmail?
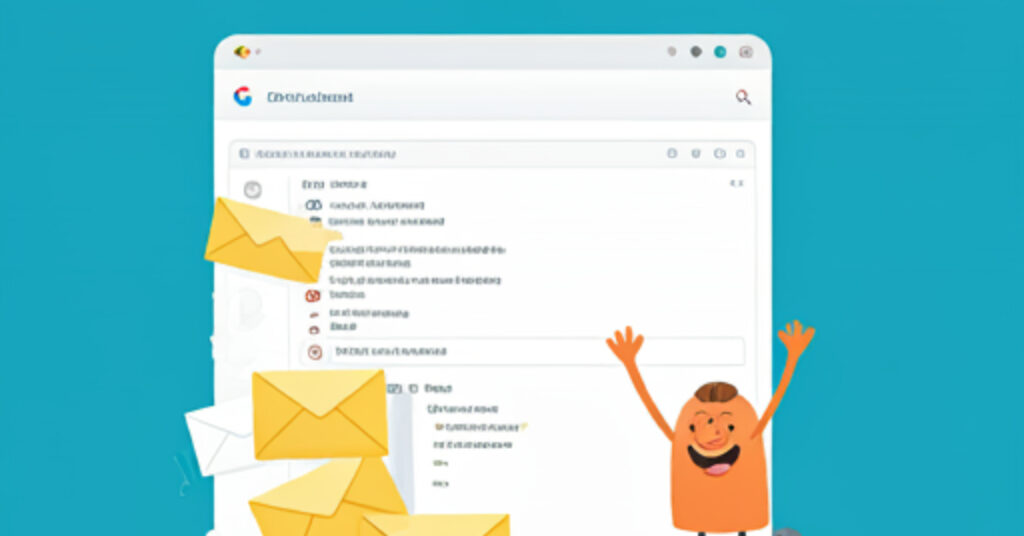
Gmail is designed to protect users from unwanted and potentially harmful messages. However, its spam filter can sometimes block legitimate emails. By learning how to add emails to safe sender list Gmail, you can prevent this from happening.
Here are some key benefits:
- Ensure Important Emails Reach Your Inbox: Whether it’s business communication or a newsletter, adding the sender to your safe list ensures uninterrupted delivery.
- Avoid Missing Key Information: Important attachments, confirmations, or updates won’t be buried in the spam folder.
- Save Time: Manually checking the spam folder becomes a hassle, and by whitelisting, you save yourself from having to search through it.
How to Add Someone to Safe Senders List Gmail (Desktop)
To ensure certain emails always reach your inbox, here’s the correct process to add someone to the safe senders list in Gmail via desktop:
- Open Gmail and log in to your account.
- Click on the gear icon in the top-right corner and select “See all settings.”
- Navigate to the “Filters and Blocked Addresses” tab.
- Click “Create a new filter.”
- In the “From” field, enter the email address or domain you want to whitelist.
- Click “Create filter.”
- On the next screen, check the box that says “Never send it to Spam.”
- Optionally, you can also apply a label to these emails for better organization.
- Finally, click “Create filter” to save your settings.
By doing this, all future emails from the selected sender will go straight to your inbox and bypass Gmail’s spam filter.
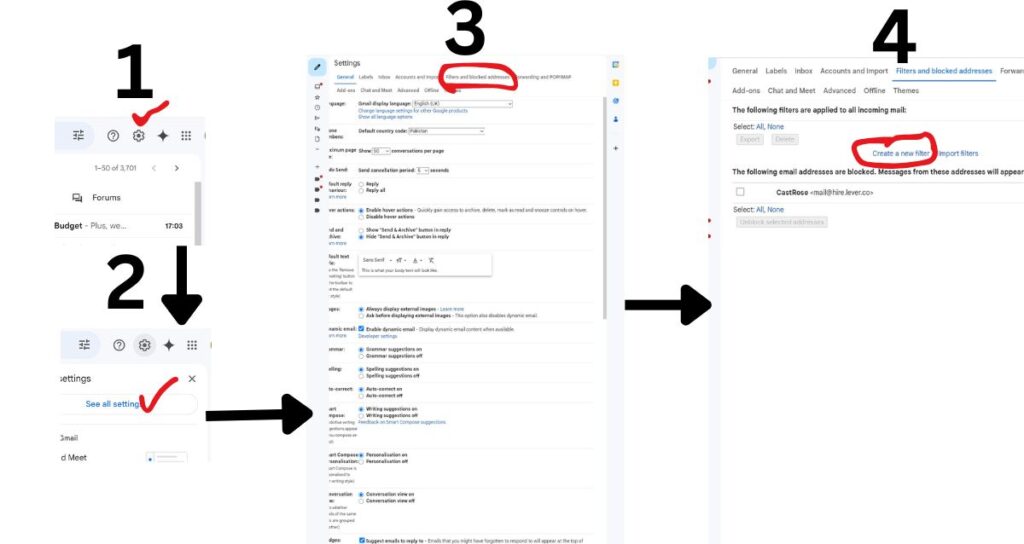

How to Add Emails to Safe Sender List Gmail App
The fact about “How to add safe sender in Gmail app” is that it’s not possible to add someone to the safe sender list directly through the Gmail app. However, you can still do it by accessing Gmail through a browser on your mobile device. Here’s how:
- Open a web browser (like Chrome or Safari) on your mobile device.
- Type google.com and log in to Gmail via the browser.
- Click on right three dots on your browser.
- Check the box named “Desktop Site”
- Rest is the same as above but I’m again mentioning it for your convenience.
- Tap on the gear icon in the top-right corner and select “See all settings.”
- Go to the “Filters and Blocked Addresses” tab.
- Follow the same steps as on desktop: create a new filter, enter the sender’s email, and select “Never send it to Spam.”
This ensures the sender’s emails will always reach your inbox, even when you’re checking Gmail on your phone.
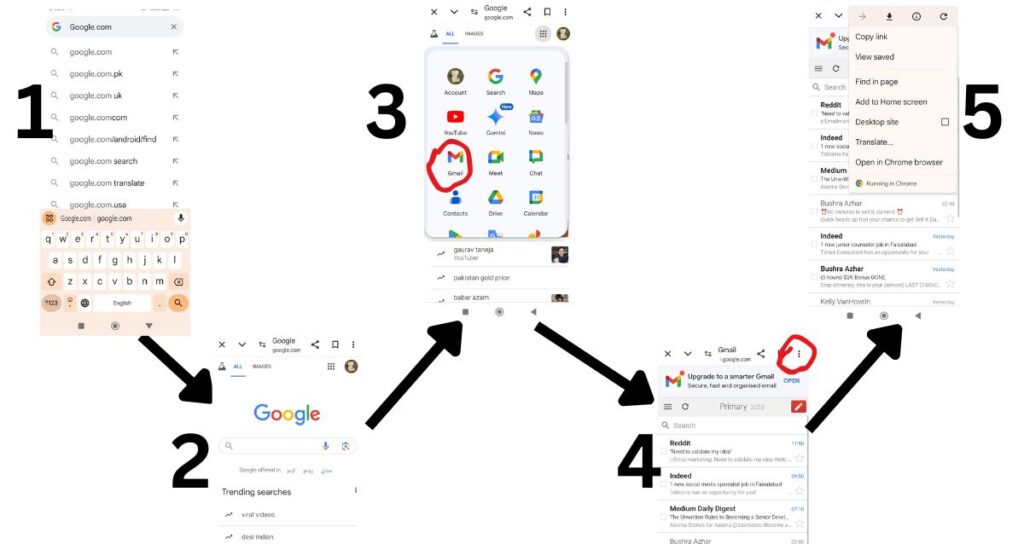
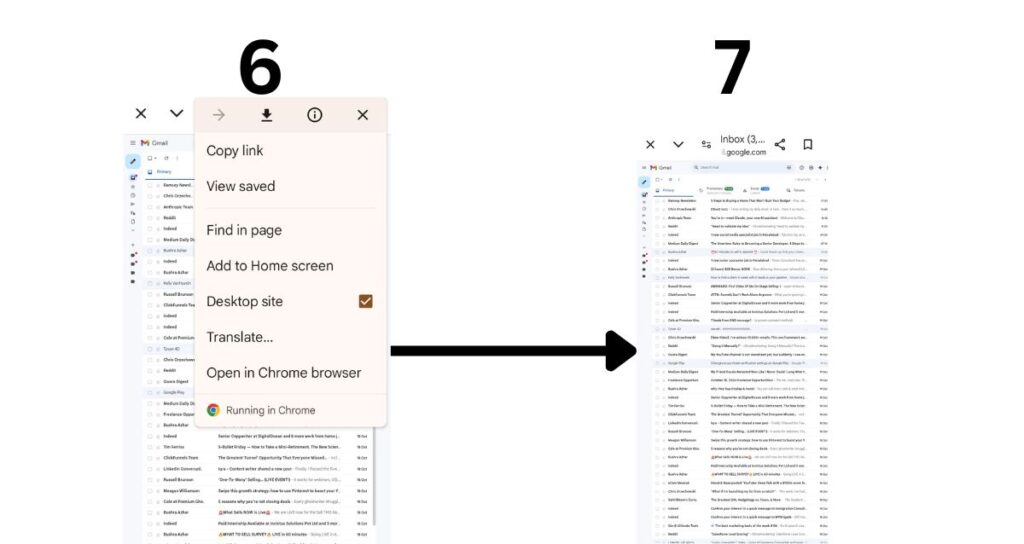
FAQs
1. How do I add someone to the safe senders list in Gmail (Desktop)?
Follow the steps to create a new filter in Gmail settings, and ensure the filter is set to never send the sender’s emails to spam.
2. Can I add someone to the safe senders list in the Gmail app?
No, it’s not possible to add safe senders directly in the Gmail app. You need to access Gmail via a browser to manage filters and safe senders.
3. How do I ensure I never miss emails from a specific sender?
Use the quick method of adding to contacts or Create a filter in Gmail settings and check the box for “Never send it to spam.” You can also apply labels for better organization.
Conclusion:
Knowing how to add emails to safe sender list Gmail can save you from missing out on key communications. Whether you’re managing emails for business or personal reasons, this simple process ensures that your important messages reach your inbox every time. With this guide, you now know how to add someone to the safe senders list in both the Gmail desktop version and the Gmail app.
Don’t let Gmail’s spam filters cause you to miss out—start whitelisting today!
.